De verkenner: een map
Mario toont ons hoe je een map kan aanmaken, verplaatsen of verwijderen in de verkenner.
Welkom bij WeZooz Academy
Je bekijkt een gratis preview van deze lesvideo.
Meld je aan, probeer gratis om meer te zien of koop meteen toegang.
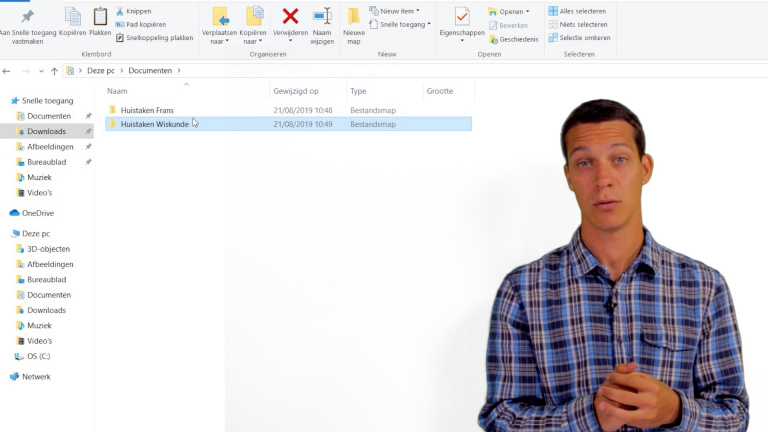
Waarover gaat deze lesvideo i.v.m. een map?
In deze lesvideo zien we hoe je een map aanmaakt, een map kan verplaatsen of verwijderen in de verkenner.
Een map aanmaken, verplaatsen of verwijderen
Er zijn verschillende manieren om een map aan te maken in de verkenner. Zo kan je vanboven in het lint de handeling "Nieuwe Map" indrukken of met je rechtermuisknop en dan ook "Nieuwe Map" indrukken. Daarna moet je de map een naam geven. Gebruik hiervoor een logische naam. Als je de naam van de map wilt veranderen kan je dit doen door op de map je rechtermuisknop in te drukken en dan "naam wijzigen" drukken.
Bij het verplaatsen van een map heb je twee keuzes. Wil je de map kopiëren of wil je het knippen. Beide kan je doen door op de map je rechtermuisknop in te drukken en dan "kopiëren" of "knippen" in te drukken. Dan ga je naar de plaats waar je je map wilt hebben en druk je de rechtermuisknop in en dan "plakken".
Om een map te verwijderen zijn er ook verschillende manieren. Je kan de map aanduiden en dan in de bovenste lint op "verwijderen" drukken. Je kan ook de rechtermuisknop op de map indrukken en dan op "verwijderen" drukken.
Zijn er nog lesvideo's over de verkenner?
Neem ook eens een kijkje naar de lesvideo over de weergave van de verkenner. WeZooz Academy, haal het beste uit jezelf!
